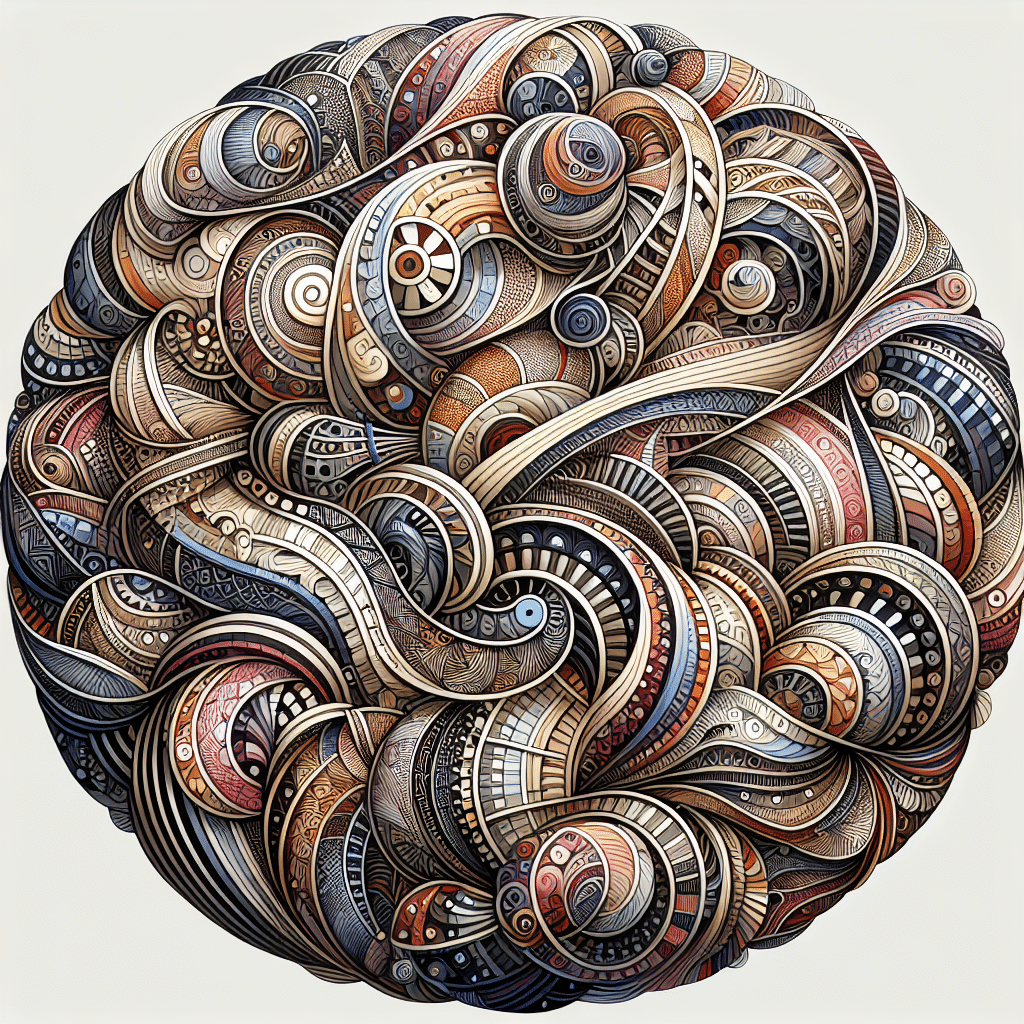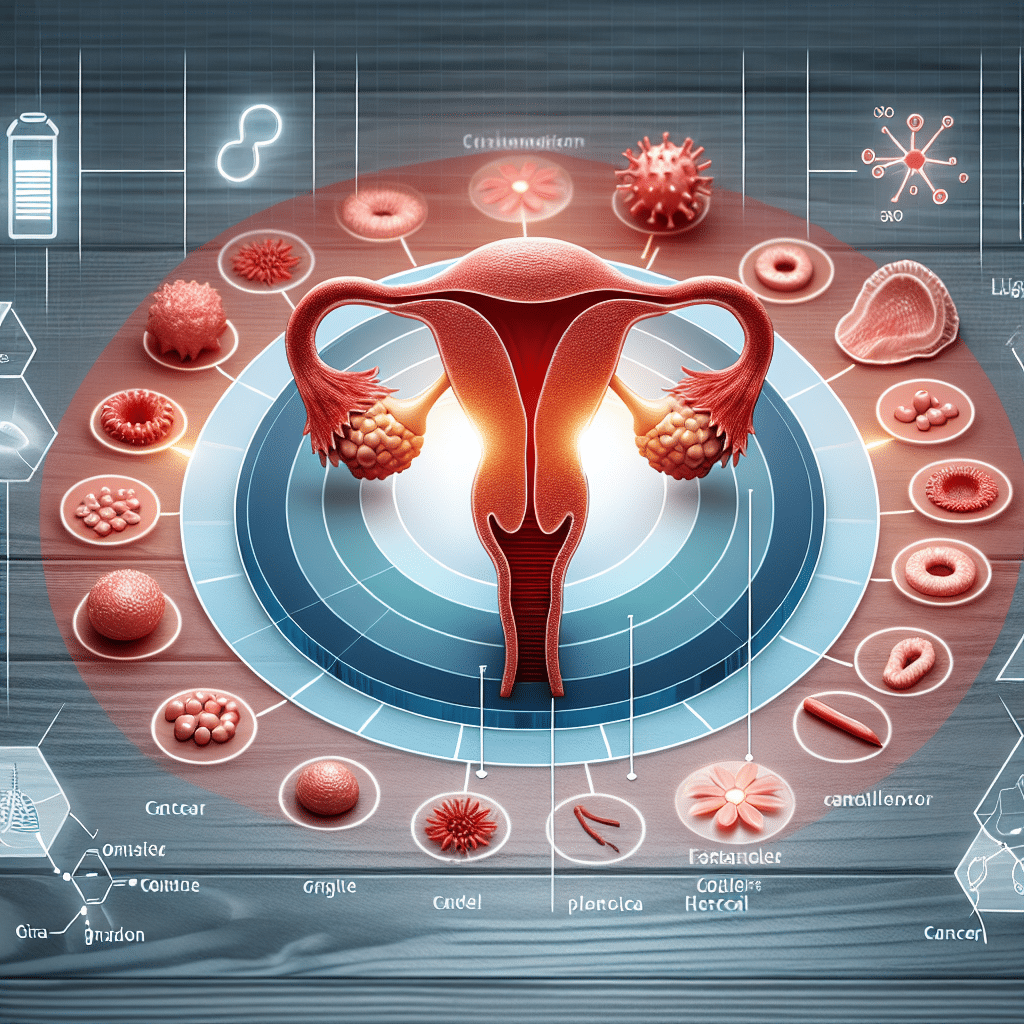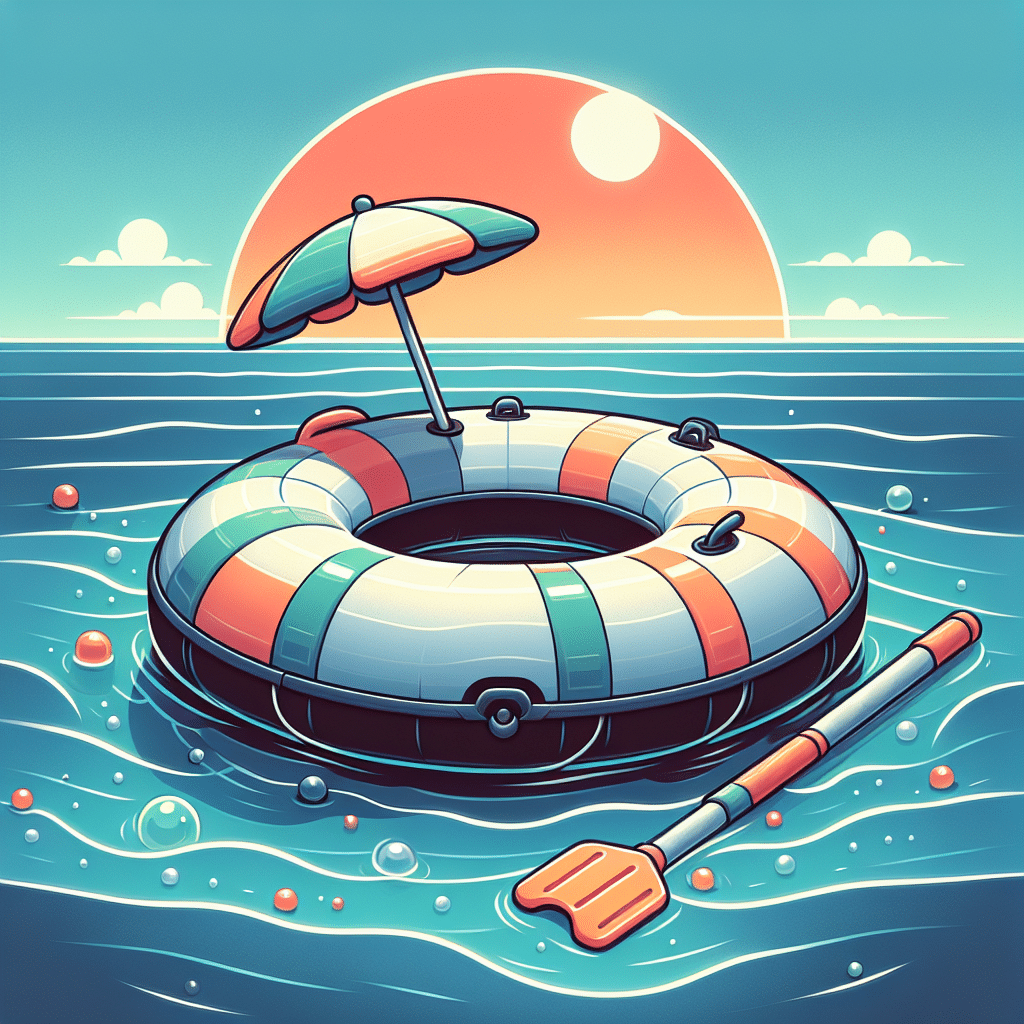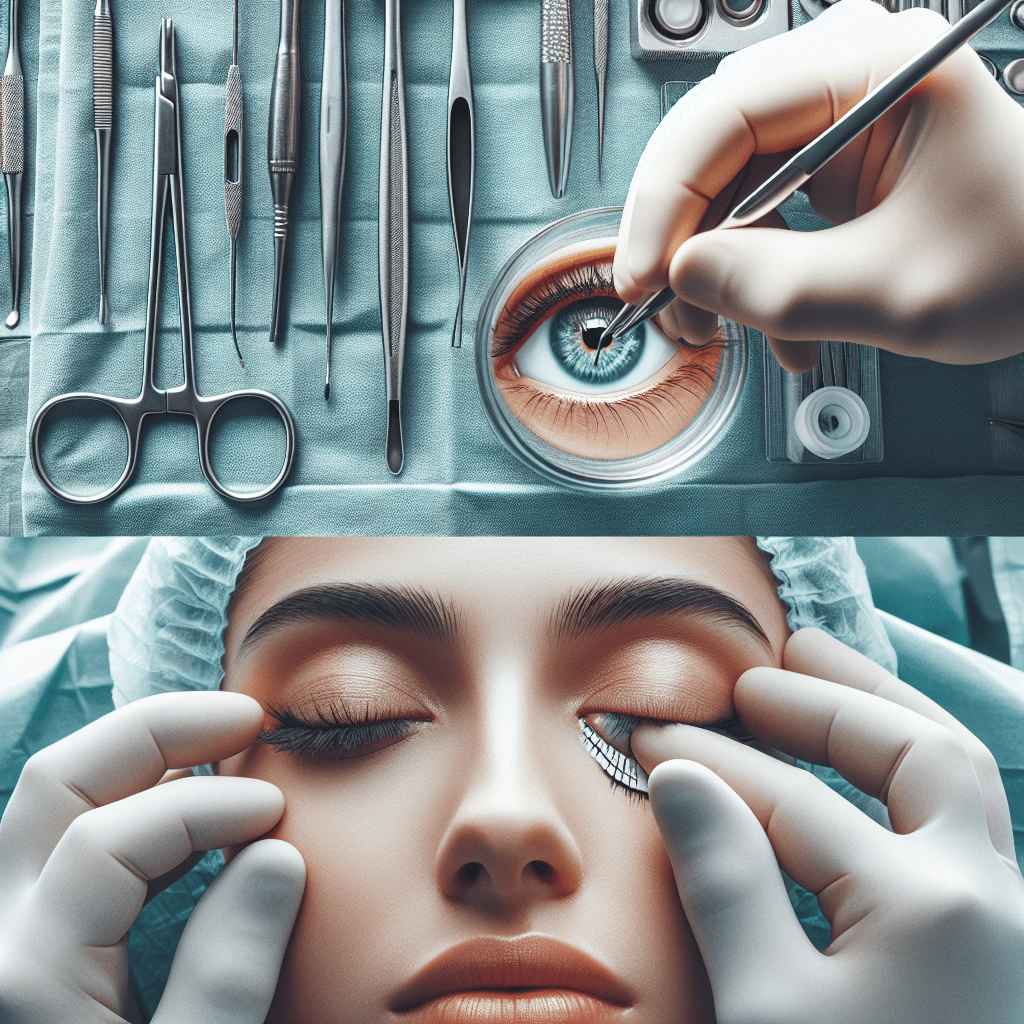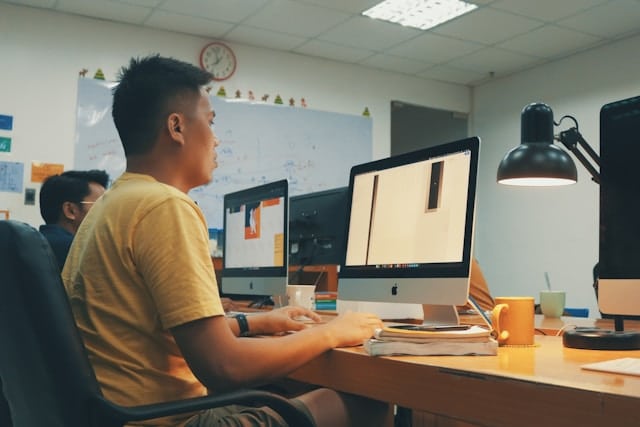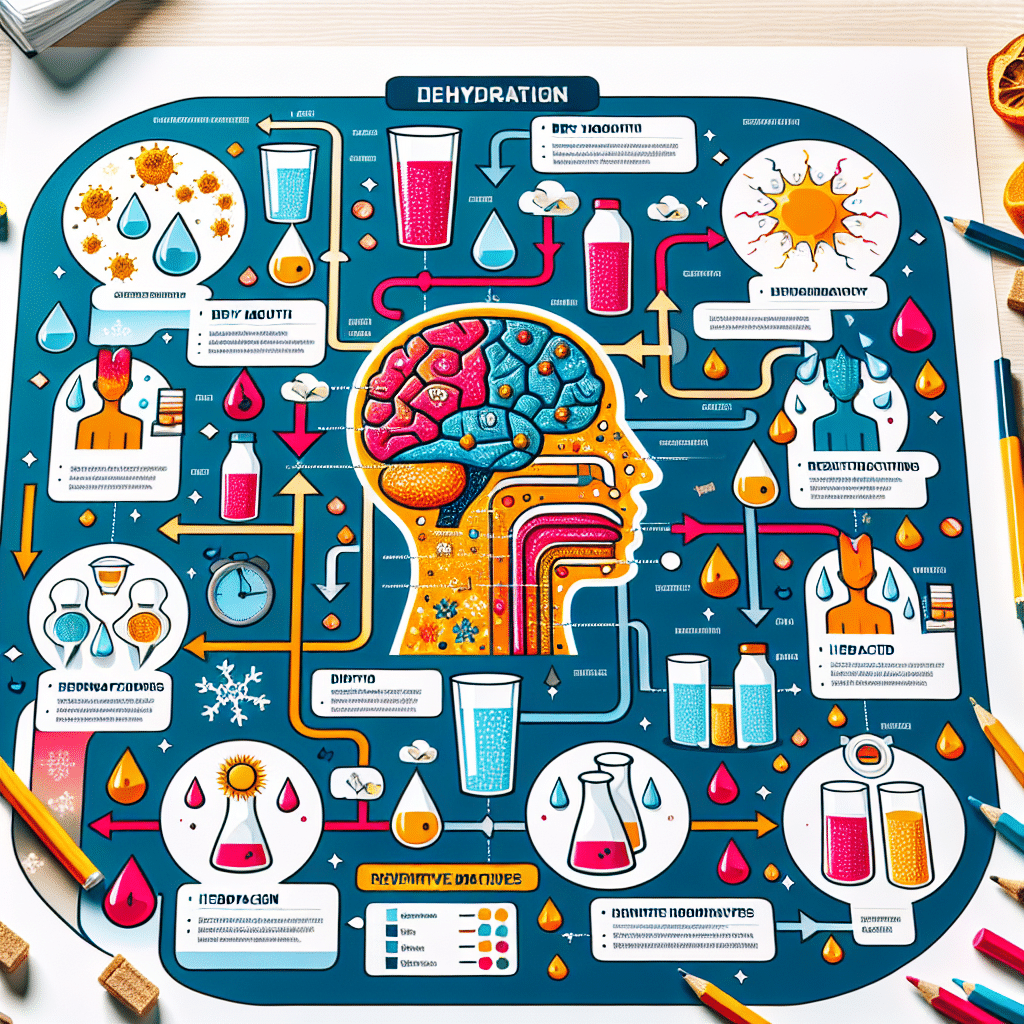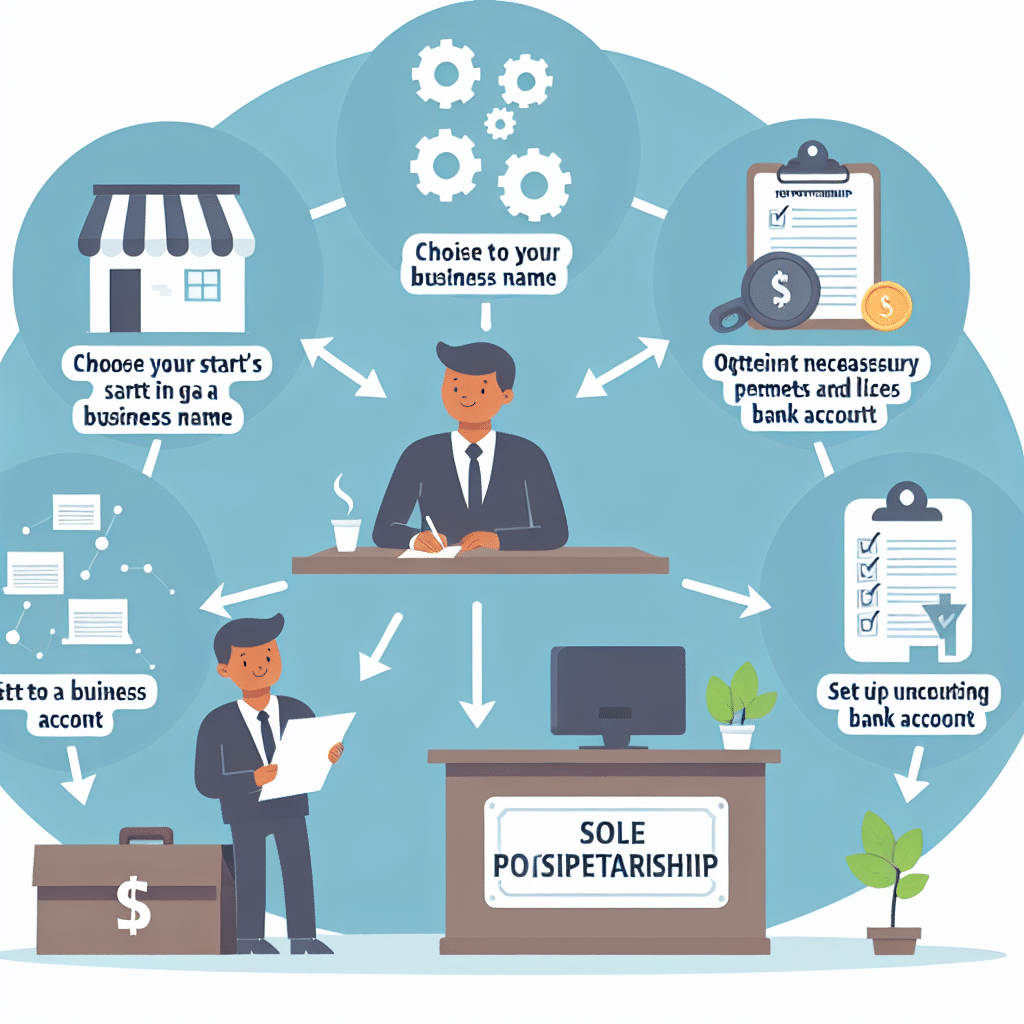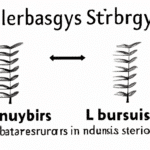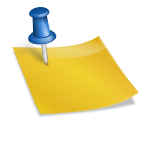Sekrety efektywnego zarządzania czasem z pomocą Microsoft Outlook
Sekrety efektywnego zarządzania czasem z pomocą Microsoft Outlook
1. Wykorzystaj funkcję kalendarza, aby planować swoje zadania
Kalendarz w Microsoft Outlook to doskonałe narzędzie do zarządzania czasem. Możesz w nim tworzyć i planować swoje zadania, a także ustawiać przypomnienia, które pomogą Ci dotrzymać terminów. Ważne jest, aby regularnie aktualizować swój kalendarz i dodawać nowe zadania, przesuwając je w przypadku zmian harmonogramu.
2. Zastosuj kategorie do zadań i spotkań
Microsoft Outlook umożliwia kategoryzowanie zadań i spotkań za pomocą różnych kolorów. Możesz stworzyć własne kategorie i przypisać je do odpowiednich zadań. Dzięki temu łatwo będzie Ci odróżnić i sortować różne typy zadań, co usprawni zarządzanie czasem.
3. Zadania i notatki w jednym miejscu
Outlook oferuje możliwość tworzenia zadań i notatek w jednym miejscu. Dzięki temu możesz łatwo przypominać sobie o ważnych rzeczach, a jednocześnie mieć widoczne wszystkie zadania, które musisz jeszcze wykonać. Możesz także tworzyć przypomnienia na podstawie swoich notatek, co ułatwi Ci organizację i zapobiegnie zapomnieniu o ważnych sprawach.
4. Automatyzuj swoje zadania
Outlook oferuje możliwość automatycznego przekazywania zadań do innych użytkowników, tworzenia reguł filtrowania wiadomości e-mail, a nawet planowania spotkań. Możesz także ustawić przypomnienia na podstawie określonych warunków, takich jak godzina lub data. Wykorzystanie tych funkcji pozwoli Ci zaoszczędzić cenny czas i skupić się na najważniejszych zadaniach.
5. Używaj funkcji przypomnień
Outlook umożliwia ustawianie przypomnień na różnych etapach zadania lub spotkania. Przypomnienia mogą być zarówno dźwiękowe, jak i wizualne, dzięki czemu nie przegapisz żadnej ważnej informacji. Ważne jest, aby regularnie sprawdzać swoje przypomnienia i reagować na nie odpowiednio wcześnie.
6. Organizuj swoją skrzynkę odbiorczą
Skrzynka odbiorcza w Outlooku może być łatwo przytłaczająca, szczególnie gdy otrzymujesz dużą liczbę wiadomości e-mail. Aby efektywnie zarządzać czasem, ważne jest, aby regularnie organizować swoją skrzynkę odbiorczą. Możesz tworzyć foldery, przenosić ważne wiadomości do odpowiednich kategorii, a także użyć filtrów, aby szybko odnaleźć potrzebne informacje.
7. Korzystaj z funkcji harmonogramowania spotkań
Outlook oferuje funkcje harmonogramowania spotkań, które ułatwiają zarządzanie czasem i zapewnienie, że spotkania odbywają się w dogodnych terminach. Możesz zaprosić innych użytkowników do spotkania, ustalić dostępność czasową oraz ustawić przypomnienia, aby wszyscy uczestnicy byli poinformowani o nadchodzących spotkaniach.
Podsumowanie
Efektywne zarządzanie czasem jest kluczowe dla sukcesu w dzisiejszym zapracowanym świecie. Microsoft Outlook oferuje wiele funkcji i narzędzi, które mogą pomóc Ci w organizacji zadań, planowaniu spotkań i zarządzaniu skrzynką odbiorczą. Wykorzystaj wszystkie dostępne opcje, aby zwiększyć swoją produktywność, zminimalizować stres i osiągnąć sukces zawodowy.
FAQ
Jak ustawić przypomnienie dla spotkania w Microsoft Outlook?
Aby ustawić przypomnienie dla spotkania w Microsoft Outlook, wykonaj poniższe kroki:
1. Otwórz aplikację Microsoft Outlook.
2. Przejdź do kalendarza.
3. Wybierz datę i godzinę spotkania.
4. Kliknij przycisk „Przypomnienie” i wybierz żądany okres czasu.
Jak zarządzać zadaniami w Microsoft Outlook?
Aby zarządzać zadaniami w Microsoft Outlook, postępuj zgodnie z poniższymi wskazówkami:
1. Otwórz aplikację Microsoft Outlook.
2. Przejdź do sekcji „Zadania”.
3. Kliknij przycisk „Nowe zadanie”.
4. Wprowadź nazwę zadania, termin wykonania i inne szczegóły.
5. Kliknij przycisk „Zapisz” lub naciśnij klawisz Enter.
Jak oznaczyć e-mail jako zakończony w Microsoft Outlook?
Aby oznaczyć e-mail jako zakończony w Microsoft Outlook, wykonaj poniższe kroki:
1. Otwórz aplikację Microsoft Outlook.
2. Przejdź do skrzynki odbiorczej lub folderu, w którym znajduje się e-mail.
3. Kliknij prawym przyciskiem myszy na e-mail, który chcesz oznaczyć jako zakończony.
4. Wybierz opcję „Oznacz jako zakończone”.
Jak ustawić automatyczną odpowiedź poza biurem w Microsoft Outlook?
Aby ustawić automatyczną odpowiedź poza biurem w Microsoft Outlook, wykonaj poniższe kroki:
1. Otwórz aplikację Microsoft Outlook.
2. Kliknij przycisk „Plik” w górnym menu.
3. Wybierz „Informacje o koncie”.
4. Kliknij przycisk „Automatyczne odpowiedzi”.
5. Wprowadź swoją wiadomość i ustaw daty, między którymi ma być aktywna.
6. Kliknij przycisk „OK”.
Jak kategoryzować e-maile w Microsoft Outlook?
Aby kategoryzować e-maile w Microsoft Outlook, wykonaj poniższe kroki:
1. Otwórz aplikację Microsoft Outlook.
2. Przejdź do skrzynki odbiorczej lub folderu, w którym znajduje się e-mail.
3. Kliknij prawym przyciskiem myszy na e-mail, który chcesz skategoryzować.
4. Wybierz opcję „Kategorie” i wybierz odpowiednią kategorię.
Jak wyszukiwać e-maile w Microsoft Outlook?
Aby wyszukiwać e-maile w Microsoft Outlook, wykonaj poniższe kroki:
1. Otwórz aplikację Microsoft Outlook.
2. Kliknij pole wyszukiwania na górnym pasku narzędziowym.
3. Wprowadź kryteria wyszukiwania, takie jak adres e-mail, nazwa nadawcy lub słowa kluczowe.
4. Jeśli chcesz zaawansować wyszukiwanie, kliknij na karcie „Narzędzia wyszukiwania”.
Jak ustawić etykietę priorytetu dla e-maila w Microsoft Outlook?
Aby ustawić etykietę priorytetu dla e-maila w Microsoft Outlook, wykonaj poniższe kroki:
1. Otwórz aplikację Microsoft Outlook.
2. Przejdź do skrzynki odbiorczej lub folderu, w którym znajduje się e-mail.
3. Kliknij prawym przyciskiem myszy na e-mail, dla którego chcesz ustawić etykietę priorytetu.
4. Wybierz opcję „Etykieta” i wybierz żądany priorytet.
Jak zarządzać kalendarzem w Microsoft Outlook?
Aby zarządzać kalendarzem w Microsoft Outlook, postępuj zgodnie z poniższymi wskazówkami:
1. Otwórz aplikację Microsoft Outlook.
2. Przejdź do kalendarza.
3. Kliknij przycisk „Nowe spotkanie” lub kliknij dwukrotnie na żądanej dacie.
4. Wprowadź szczegóły spotkania, takie jak nazwa, data, godzina i uczestnicy.
5. Kliknij przycisk „Zapisz” lub naciśnij klawisz Enter.
Jak przekształcić e-mail w zadanie w Microsoft Outlook?
Aby przekształcić e-mail w zadanie w Microsoft Outlook, wykonaj poniższe kroki:
1. Otwórz aplikację Microsoft Outlook.
2. Przejdź do skrzynki odbiorczej lub folderu, w którym znajduje się e-mail.
3. Kliknij prawym przyciskiem myszy na e-mail, który chcesz przekształcić w zadanie.
4. Wybierz opcję „Przekształć” i wybierz „Do zadania”.
5. Wprowadź szczegóły zadania i kliknij przycisk „OK”.
Jak tworzyć reguły w Microsoft Outlook?
Aby tworzyć reguły w Microsoft Outlook, postępuj zgodnie z poniższymi wskazówkami:
1. Otwórz aplikację Microsoft Outlook.
2. Kliknij przycisk „Plik” w górnym menu.
3. Wybierz „Zasady zarządzania”.
4. Kliknij przycisk „Nowa reguła”.
5. Wybierz żądane kryteria i działania dla reguły.
6. Kliknij przycisk „OK”.